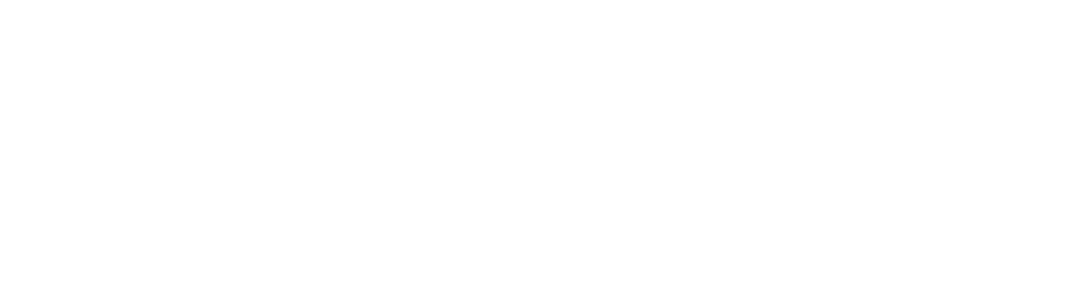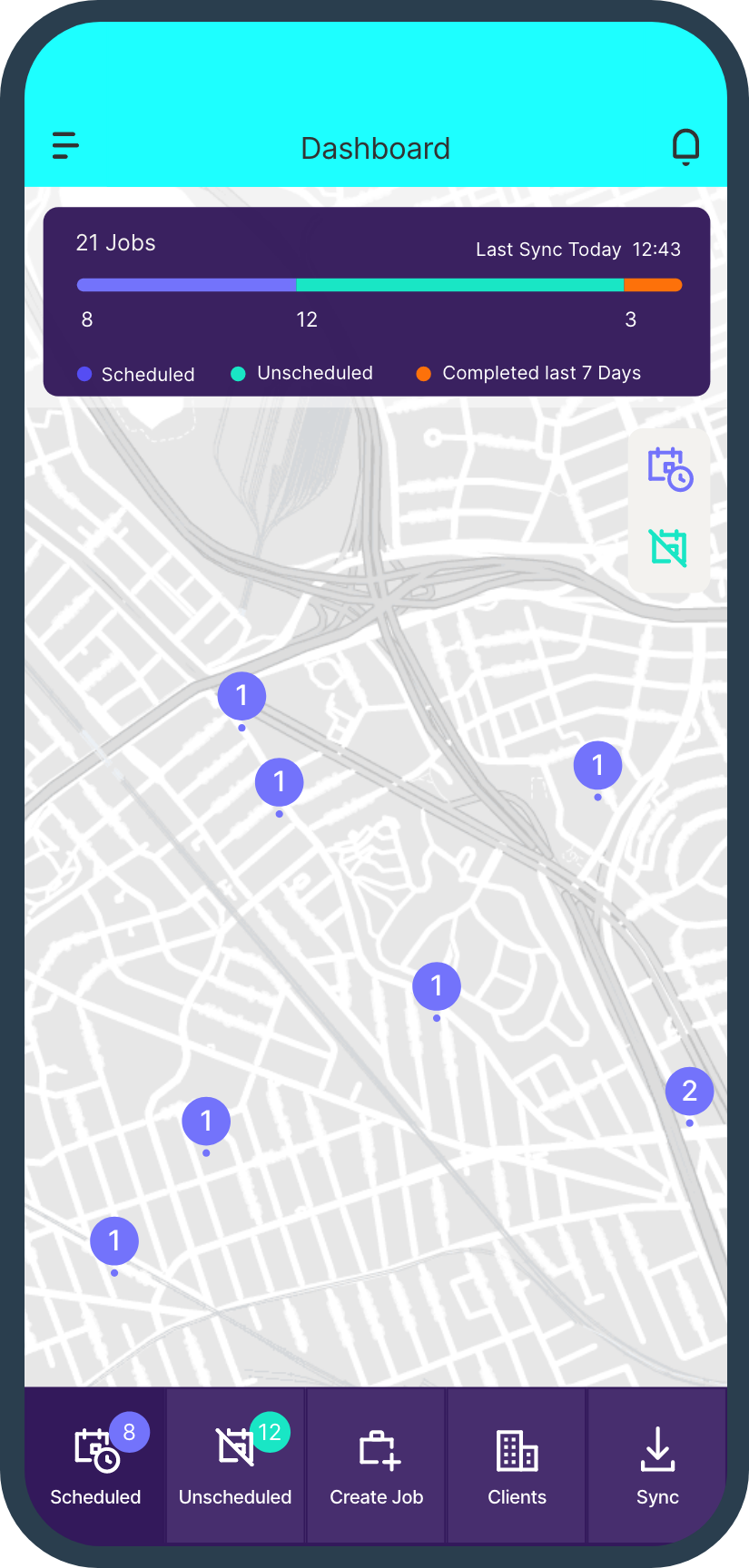Our recent update will allow you to configure in the Settings area of Klipboard what Asset Data Fields are visible or not visible.
For example if you do not want to use the “Product Code”, or “Reference Number” fields for the assets you manage for your clients, then you will have the ability to hide these.
We also allow you to determine what Asset Fields are mandatory therefore meaning data must be entered.
This update enhances the viewing of a Client Asset as you will only see the data fields you have chosen to make visible / require, therefore giving you a more tailored approach to Asset Regsiters for clients.
It also greatly improves the creation of Assets in the field using the app as it will only display the data fields you require for the creation of an Asset.
Our Drag & Drop Form Builder has now got mandatory fields and a new Assets Select List component.
Assets Select List On Form Builder
We have developed a new additional form component for the Mobile Form Builder, an Assets Select List. This new component can be added to any existing forms or new forms that you create on the Form Builder.
The Asset Select List when added to a form will display a list of the assets from the asset register associated with the client location for the job that the form is being completed for. The list will display the Asset Name and associated Serial Number for the asset.
Assets Select List When Added To PDF Template
If this component is utilised on a specific form, it can then be added to that specific form’s PDF Template, using the PDF Template Designer. It will output on the PDF Template the Asset Name & Serial Number selected on the form.
Associated Asset Fields On The PDF Template Designer
In addition to the Assets Select List on the Form Builder, we will have updated the PDF Template Designer to show the associated Asset Fields.
This means if you use the Assets Select List component on a specific form, we will display the associated asset fields for that specific form on the drag and drop PDF Template Designer. Therefore you will be able to drag and drop on asset fields to the PDF template such as Manufacturer, Product Codes, Model, etc.
When a team member selects an Asset on the form using the Assets Selects List, it will then know what associated asset fields to automatically output on the PDF Template. The PDF Template is generated upon job completion and it will output according to the asset fields you have dragged and dropped onto the PDF template.
This update gives incredible flexibly to the forms you require for Planned Maintenance and Reactive Jobs on client assets.
Return Travel Timer
The mobile app has been updated to include a Return Travel timer in addition to the existing En route Travel and Job Timer functionality.
The Return Travel Timer is accessed in the existing timer area for a job on the mobile app. To avail of the Return Travel Timer, you team member simply leaves the job open, taps on the timer and starts the return travel. Once they have reached their return destination they tap complete job which closes down the job and stops the timer.
During the next few months we have some major feature releases happening that will continue to see Klipboard become a comprehensive operating system for the future of field service businesses.